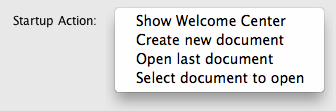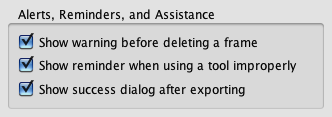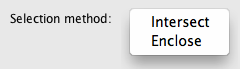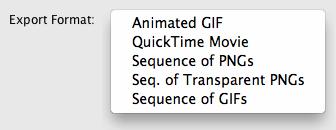Setting PreferencesGeneral |
Last updated on 11/22/2010 |
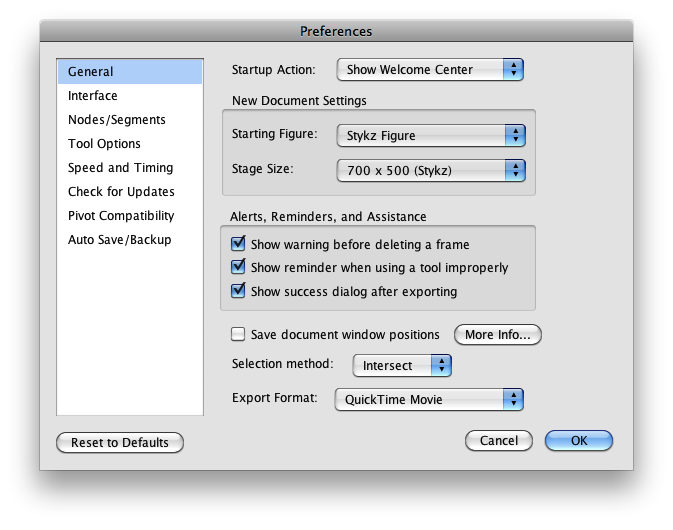
This lets you define what you want Stykz to do when it starts up, after it displays the splash screen. By default, it will Show the Welcome Center, but you can change it to do something else. If you pick Create new document, it will create a new document as if you'd selected File > New (see Creating a New Document), choosing Open last document or Select document to open will do what you expect, and act as if you'd selected File > Open (see Opening a Document).
New Document Settings
In this section, you define what you want to do with any new documents that are created.
Starting Figure
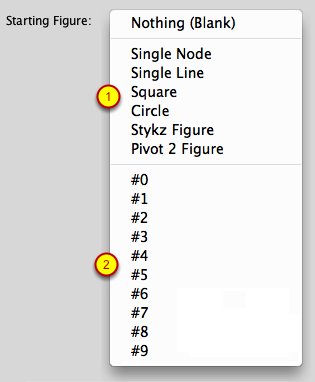
In this dropdown menu you can select what figure (if any) you want to automatically load into the new document window, or not to load any starting figure at all. The menu will list all of the built-in figures in Stykz (1), followed by all of the figures in your Library (2). The default selection is Stykz Figure.
Stage Size
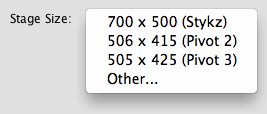
You can also specify a default size for the Stage. There are three built-in sizes listed, but if you choose Other... you can define any size you like. The default selection is 700 x 500 (Stykz).
NOTE: Regardless of the default stage size you select, you can always change the size of the Stage after it's been created through the use of the Properties Palette.
This lets you turn on or off various alerts, reminders, and assistance tools in Stykz. These are all turned on by default, but if you don't like being badgered by dialog boxes, feel free to turn one or more of these off.
This setting basically saves the location of Stykz document windows with the document itself, so the next time you open it Stykz will attempt to put it back where it was (so long as it would still be visible on screen). This is turned off by default.
NOTE: Stykz palette windows (Properties, Controller, etc.) automatically have their positions saved - this preference is just for Stykz document windows.
This lets you make a choice as to how Stykz will determine, when dragging out a selection rectangle, if a figure is to be considered selected. Stykz uses active selection, that is, as soon as Stykz things a figure should be selected, it will select it (change the color of the nodes from blue to red). Here's a comparison of the two methods:
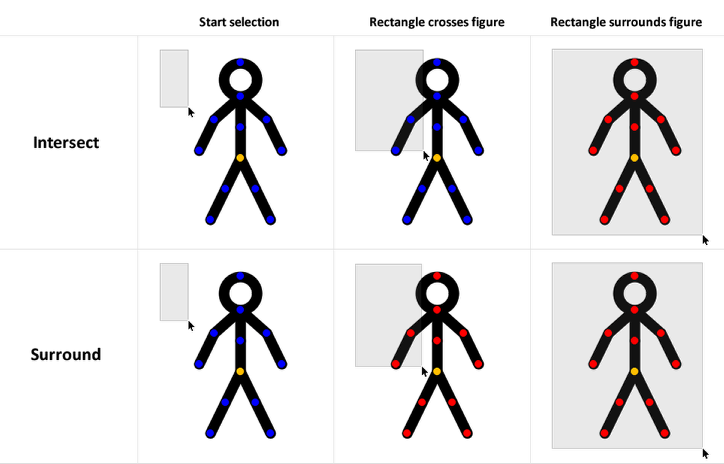
You can select your default export format with this dropdown menu. The default format varies based on platform; on Mac OS X, the default format is QuickTime Movie, and for Windows and Linux it is Animated GIF.
NOTE: If you are on WIndows and do not have QuickTime installed, the QuickTime Movie entry will be disabled. Also be aware that regardless of your choice for the default export format, you can always specify the format when you export your animation.