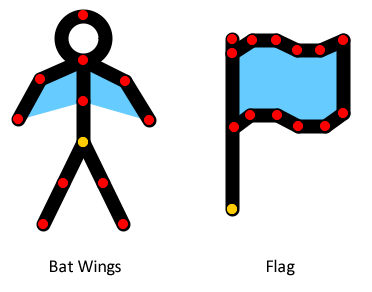Working With PolyFills (PolyFill Tool)Creating a PolyFill |
Last updated on 11/14/2010 |
Step By Step
To create a polyfill, follow these steps:
1) Select the PolyFill Tool from the Tool Palette:
When you do that, you should see a tool instruction telling you what to do to start creating your polyfill (you can turn these instructions on and off in the Preferences dialog - Edit* > Preferences >> Tool Options > Show Tool Instructions):
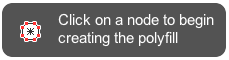
The cursor will change to a crosshair and as you move over a node, it will change to a indicate you're over a node.
2) Click on the node that you want to start the polyfill on. The tool instruction will change to tell you what to do next:
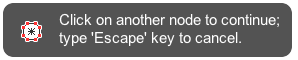
3) Move the mouse to another node (you should see a red line extending from the place you last click to the mouse location unless you're over a segment (see Stacking Order, below)) and then click again. The tool instruction will change one last time:
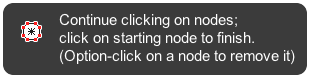
4) Continue to click on other nodes that make up your polyfill, and end by clicking on the same node you started with. The tool will change to the Subselect tool (the only tool that can actually select a polyfill), the polyfill will be selected (the red lines around the polyfill will be shown if possible), and the Properties Palette will change to show PolyFill Properties.
Stacking Order
PolyFills are usually used for a layer that is below segments. For example, suppose you wanted to fill a square with a green color. Most of the time you'd rather see this:
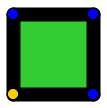
than this:
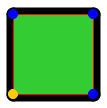
So when you are creating the polyfill initially, the red lines that are drawn to connect one point to another are in a layer below the segments, so when the mouse passes over a segment, the red line is obscured:
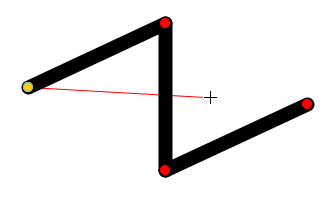
You need to know this because many times you will be connecting two nodes that have a line segment already drawn between them and you won't see the red polyfill line at all - but don't worry, it's still there!
Notes About PolyFills
- A polyfill must contain at least three nodes (the smallest number to create something enclosed).
- If you want to cancel the creation of a polyfill in progress, hit the Escape key.
- If you accidentally click on something that is not a node while trying to create a polyfill, you'll get a warning dialog:
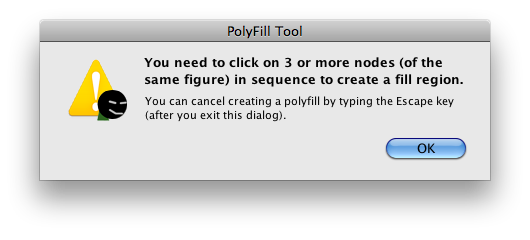
- You cannot create a polyfill region between two or more figures; the nodes of a polyfill must all come from the same figure. If you try to click on the node of another figure, nothing will happen, but the click won't "take" (that is, it will act as if you hadn't clicked at all).
- PolyFills can be layered with other segments by selecting them with the Subselect tool and using the Arrange menu. For more information, see Adjusting Figure/Segment Layering.
- A figure can have multiple polyfills, and those polyfills can share the same node(s).