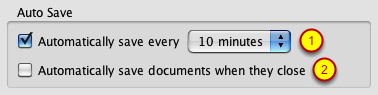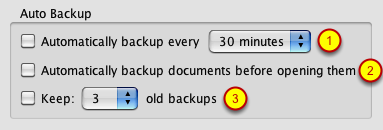Setting PreferencesAuto Save/Backup |
Last updated on 11/24/2010 |
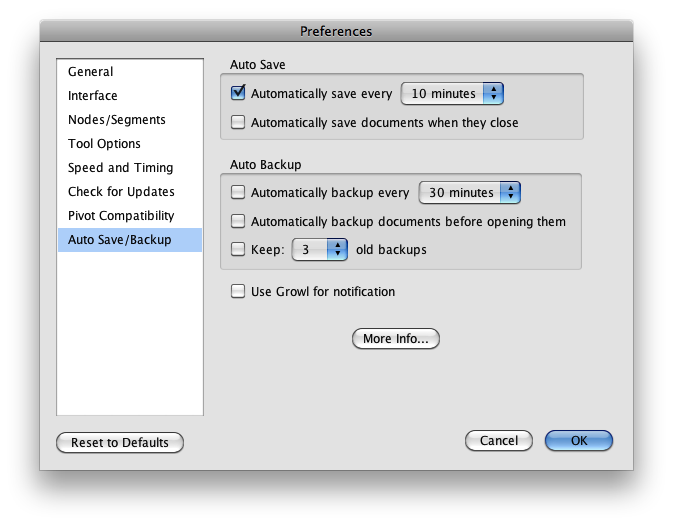
Normally, changes you make to your document are stored in memory and only written to disk when you choose File > Save... or File > Save As.... You can see this because the title bar of the document has a bullet mark (•) in front of it (Windows) or has a "dot" in the red close circle (Mac OS X) when there are changes to be saved, and the bullet/dot goes away after you save.
If Automatically save every (1) is checked (the default), after the time period selected in the dropdown menu has elapsed, the frontmost open document will be checked to see if it has unsaved changes. If it does, it will be saved. The time periods range from 1 minute to 60 minutes, and the default for this option is "10 minutes".
If Automatically save documents when they close (2) is checked, you will never get a "Do you want to save changes?" dialog; instead, your documents will be automatically saved when you close them or when you quit Stykz.
NOTE: Documents must have been saved at least once the normal way before they can be autosaved; that is, autosave does not trigger on Untitled (unsaved) documents.
You can also choose to have Stykz make one or more backup copies of your document so that you can choose to revert to an earlier stage of your work.
If Automatically backup every (1) is checked, Stykz will automatically save and make a backup copy of the frontmost document after the selected time period has elapsed. The time periods range from 3 to 60 minutes, and the default for this option is "30 minutes".
If Automatically backup documents before opening them (2) is checked, Stykz will make a backup copy of your document before you open it.
If Keep old backups (3) is NOT checked, Stykz will overwrite the backup file each time it needs to back up your documents. If this is checked, you are telling Stykz to keep the most recent one or more backups around.
How Automatic Backups Work
When the time comes to make a backup, a copy of the currently open Stykz document is made to a folder called "Backup" inside the "Animations" folder, and the extension of the backup file is set to ".stykzbak". If a file by that name already exists in that folder, it will be overwritten whenever a new backup needs to be made, unless you have checked Keep old backups, in which case the date and time of the backup is added to the file name and it is kept around until it is purged automatically by Stykz when it works to maintain the number of old backups you said you wanted to keep.
Here's some examples of how these different settings interact. For the examples below, we'll be using the following assumptions:
File name: Jump.stykz
Current date: October 1, 2010
Opened at: 2:00 PM
Status: Document has never been backed up before
Auto Backup: Checked
EXAMPLE 1
Backup before opening: Checked
Backup every __ minutes: Checked, set to 30 mins
Keep __ old backups: Unchecked
2:00 PM: Before Jump.stykz is opened, Stykz makes a backup copy to "Jump.stykzbak" and then opens Jump.stykz.
2:30 PM: Saves "Jump.stykz" and makes a new backup copy to "Jump.stykzbak", overwriting the one that was there.
EXAMPLE 2
Backup before opening: Unchecked
Backup every __ minutes: Checked, set to 30 mins
Keep __ old backups: Unchecked
2:00 PM: Jump.stykz is opened, no backup takes place
2:30 PM: Saves "Jump.stykz" and makes a new backup copy to "Jump.stykzbak".
3:00 PM: Saves "Jump.stykz" and makes a new backup copy to "Jump.stykzbak", overwriting the one that was there.
EXAMPLE 3
Backup before opening: Unchecked
Backup every __ minutes: Checked, set to 30 mins
Keep __ old backups: Checked, set to keep 2 old backups
2:00 PM: Jump.stykz is opened, no backup takes place
2:30 PM: Saves "Jump.stykz" and makes a backup copy to "Jump.stykzbak".
3:00 PM: Saves "Jump.stykz", renames "Jump.stykz.bak" to "Jump [10-01-10 14_30].stykz.bak", and makes a new backup copy to "Jump.stykz.bak", overwriting the one that was there. (You now have 1 old backup)
3:30 PM: Saves "Jump.stykz", renames "Jump.stykz.bak" to "Jump [10-01-10 15_00].stykz.bak", and makes a new backup copy to "Jump.stykz.bak", overwriting the one that was there. (You now have 2 old backups)
4:00 PM: Saves "Jump.stykz", renames "Jump.stykz.bak" to "Jump [10-01-10 15_30].stykz.bak", and makes a new backup copy to "Jump.stykz.bak", overwriting the one that was there. Stykz then deletes "Jump [10-01-10 14_30].stykz.bak" in order to maintain the setting for "2 old backups".
EXAMPLE 4
Backup before opening: Checked
Backup every __ minutes: Unchecked
Keep __ old backups: Checked, set to keep 2 old backups
2:00 PM: Before Jump.stykz is opened, Stykz makes a backup copy to "Jump.stykz.bak" and then opens Jump.stykz.
No other backups take place that day. The document is opened the next day at 1:00 PM.
10/2/10, 1:00 PM: Before Jump.stykz is opened, Stykz renames "Jump.stykz.bak" to "Jump [10-01-10 14_00].stykz.bak" and makes a backup copy to "Jump.stykz.bak" (overwriting the one that's there) and then opens Jump.stykz. (You now have 1 old backup)
No other backups take place that day. The document is opened the next day at 11:00 AM.
10/3/10, 11:00 AM: Before Jump.stykz is opened, Stykz renames "Jump.stykz.bak" to "Jump [10-02-10 13_00].stykz.bak" and makes a backup copy to "Jump.stykz.bak" (overwriting the one that's there) and then opens Jump.stykz. (You now have 2 old backups)
No other backups take place that day. The document is opened the next day at 4:45 PM.
10/4/10, 4:45 PM: Before Jump.stykz is opened, Stykz renames "Jump.stykz.bak" to "Jump [10-03-09 11_00].stykz.bak" and makes a backup copy to "Jump.stykz.bak" (overwriting the one that's there). Stykz then deletes "Jump [10-01-09 14_00].stykz.bak" in order to maintain the setting for "2 old backups", and then opens Jump.stykz.
Restoring From a Backup File
Stykz backup files are identical to normal Stykz documents; the just have a different file extension. So to restore a backup file, all you need to do is rename the file so that the extension is ".stykz" and not ".stykz.bak". The document will then open normally, like any other Stykz document.
NOTE: It is highly recommended that you move the backup file out of the Backups folder before you rename the extension and open it in Stykz. This is to prevent you actively working on a document that is inside the Backup folder which may have unforeseen consequences.
When Stykz automatically saves or backs up a document, the intention is to have this happen "behind the scenes", so you won't get interrupted while working on your animations.
One subtle way to know that autosaving has taken place will be because the title bar of the frontmost document will no longer display any bullet marks (or the dot in the red close circle on OS X will disappear). There really isn't a way to know if the document has been backed up (other than hearing the hard drive finish whirring).
Growl
If you happen to have the free Growl notification system installed, Stykz can use this to let you know when your document has been saved or backed up. To do so, turn on the checkbox for Use Growl for notification, and Stykz will register itself with Growl. (If the checkbox is disabled it means you don't have Growl installed.)
From that point on, any time Stykz finishes autosaving or backing up, you will get a Growl notification, like this:
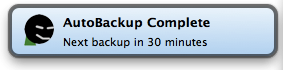
Customizing Notifications in Growl
Growl is installed as as a System Preference panel in Mac OS X, and as a system tray application in WIndows. For those of you that like to customize everything, you should know that Stykz adds two different notifications, "AutoSave Complete" and "AutoBackup Complete" that you can independently configure in the Growl application/Growl preference panel.
Don't Have Growl?
You can get more information and download Growl for OS X at http://growl.info, and for Windows at http://www.growlforwindows.com.
NOTE: If you download and install Growl for Windows, you need to run it first, and then quit and relaunch Stykz before it can be used for backup/autosave notification.