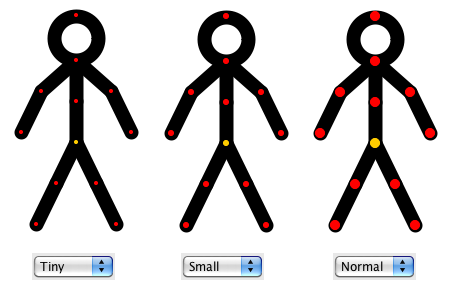Working With the StageSetting Stage Properties |
Last updated on 11/6/2010 |
The Stage Properties palette is displayed when no figures, segments, or polyfills are selected. If you have a blank area on the Stage, you can click with the Select or Subselect tool and the Properties palette should change to show Stage Properties:
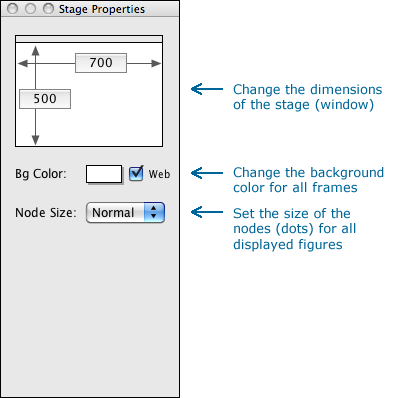
Changing the Stage Size
The dimensions of the current Stage window are displayed in the Stage Properties palette. In the picture above, for example, the stage width is shown as a button labelled "700", and the stage height is shown as a button labelled "500". These buttons can be clicked; doing so will bring up a dialog box asking you to enter a new size (width or height):
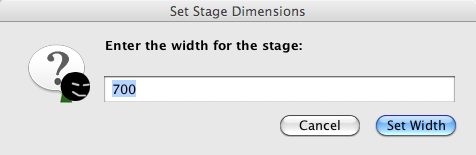
Clicking on Set Width (or Set Height) will immediately resize the current stage window to the new dimensions, and the Frames Palette will be redrawn to accommodate the change.
NOTE: If the Stage is made smaller, it is possible that this may leave one or more figure(s) "orphaned" - still on the current frame, but outside the current Stage window and therefore inaccessible by the mouse. So if you need to resize the stage smaller, make sure you have moved any of the figures that might be affected this way.
Changing the Background Color
Stykz will by default set the background color of the Stage to white. You can use the color picker (click on the rectangular color swatch) to change the color of the background of the Stage to some other color. Note that this will affect all of the frames in the animation.
NOTE: If you need to have different parts of an animation have different colored backgrounds, consider either (a) creating multiple Stykz documents and setting each one to the right color and then assemble them together after export using iMovie/Windows Movie Maker/Benneton Movie GIF/etc., or (b) create rectangular figures with a polyfill that is the right color and send it behind all your other figures to simulate a different colored background.
Setting the Node Size
Depending on the thickness (width) of the segments of your figure(s), the default node size may be getting in your way (especially with very small figures). Stykz lets you select one of three different sizes with which to display the nodes of figures on the Stage: Tiny, Small, and Normal. Here's how they compare: