Exporting AnimationsExporting an Animated GIF |
Last updated on 11/21/2010 |
Stykz can export all of the frames of your animation an Animated GIF file (.gif) for uploading to Droidz.org, embedding on web pages, or sharing with others.
Animated GIF is a format that has some limitations and some "gotchas"; for more detail on this, see About the Animated GIF Format.
To export an Animated GIF, select File > Export Animation....
When the Export Animation dialog box shows up, select Animated GIF from the Format dropdown menu:
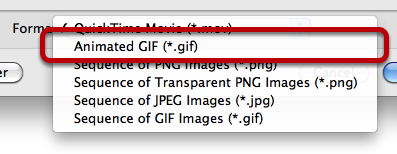
Give your movie file a name, and click Save. After you do that, the Export Animation dialog box will be displayed:
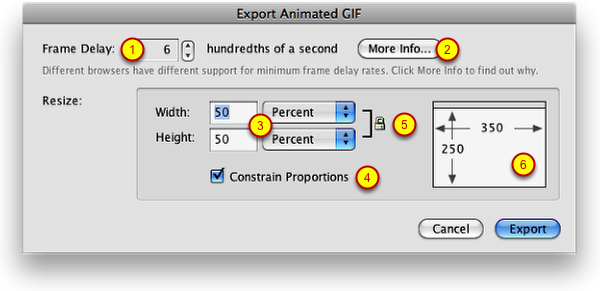
Frame Delay
This spinner control (1) is used to set the frame delay (in 1/100ths of a second) between frames (this is not frames per second). The lower the value, the faster the animation will play - if you're intent is to play the animation in a web browser, be aware that different browsers have different minimum frame delay rates.
NOTE: It is recommended to not use a value smaller than 6/100ths of a second unless you are not intending on showing it in a web browser.)
For more information about the difference between frame delay and frames per second and minimum frame delay rates, see About the Animated GIF Format. If you forget the browser restrictions, you can click More Info (2) and you'll get a dialog box explaining them.
Size
This is where you specify the width and height of the frames of the Animated GIF you're about to export. You can choose to use pixels or percent (3), and if you turn on Constrain Proportions (4), the lock (5) will display meaning that the values you enter will be constrained. The frame size proxy (6) will show what the resulting size will be based on the current Stage size. By default, the values will be set to 50 percent of width and height, which will generate a GIF animation that is 350 x 250 pixels.
Exporting the Animated GIF
After you've made all your selections, click the Export button. Stykz will display a progress bar as it builds and exports the animation. When the process is complete, you will get this completion dialog:
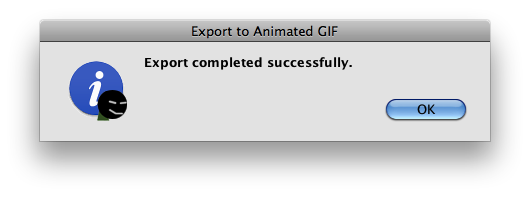
Stykz saves the export settings of the last export with your Stykz document when you save it. Thee next time you go to export that same animation, your last export settings will be used by default. This is really helpful when you haven't worked on an animation for a while and then you come back to work on it some more; you may not have remembered what settings you chose but Stykz will show them to you the next time you try an export.