Working With Segments (Subselect Tool)Copying Segments |
Last Updated on 12/10/2010 |
Although figures can be copied and pasted using the clipboard, segments are copied using a simple drag-and-drop method; use the Subselect tool to click on a segment you want to copy, and then keep the mouse button down and drag it on top of a node in either the current figure or any of the visible figures on the Stage. The node you hover over will get a red circle around it, and then you simply release the mouse button and a copy of the segment you dragged will be attached to that node:
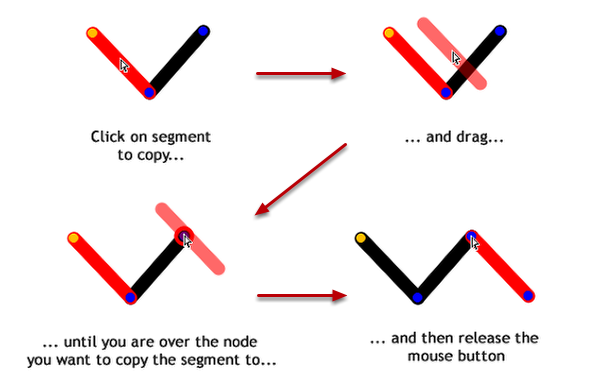
The segment you copied will retain its original properties (length, width, angle, etc.), but will remain selected so you can make changes to it in the Segment Properties palette.
NOTE: You can only copy one segment at a time; if you have multiple segments selected, the one you click and drag on will be the one that gets copied.
Changes In The Future
While the method described above is functional and easy to use, it is not optimal, nor is it intuitive (you have to told how to do this); the most intuitive method would be copy-and-paste. So why is it currently not supported in Stykz? The main reason is that although the copy side of things is very easy to do (select one or more segments and select Copy), the paste side of things isn't. Stykz currently doesn't allow you to select a node - so the only thing you can select is another segment, which means it's very unclear what happens when you paste: does it paste to the end of the selected segment? Does it replace the currently selected segment with the one in the clipboard? What if you have multiple segments?
The next major release of Stykz (currently referred to as "1.5") will support selecting nodes, so you will be able to use the more intuitive copy-and-paste (along with the current drag method) to copy segments around.