Importing Pivot .stk FilesHow to Import Pivot Stick Figures |
Last updated on 11/16/2010 |
As you probably already know, Stykz can import and use Pivot Stickfigure Animator "stick" files (files with a .stk extension). The process for doing so is as follows:
1) Select and import the .stk file using either the menubar or drag-and-drop method
2) Stykz converts the .stk file to its own internal format
3) Depending on the method used, Stykz may import it to the currently open document, or create a new document for the imported figure
4) If there were any issues encountered on import, Stykz will alert you to them.
The import methods are covered below:
Use the Menu Bar
There are two different methods to import a .stk file using the menu bar:
Select 'File > Import Pivot .stk File...'
This is the most common method. Choosing File > Import Pivot .stk File... brings up a file selection dialog box. Simply select your .stk file, click Open, and Stykz will run through the conversion process and create the figure at "center stage" on the currently displayed frame.
Select 'File > Open...'
Using the normal "Open" dialog box lets you select not only Stykz documents (.stykz), but also Stykz Figures (.styk) and Pivot Sticks (.stk). If you select a .stk file and click Open, Stykz will run through the conversion process, but will then create a new document, with the converted figure as the starting figure on the first frame.
You may want to use this method if you want to manipulate the converted figure in a blank "workspace" to get it the way you want it (or to respond to a compatibility warning), and then you can copy and paste it into your main animation document (or do whatever you want to do with it).
NOTE: Netiher of these methods will automatically add the figure to the Library. To add the imported figure to your library, see Adding a Figure to the Library, in the Library Palette topic.
Use Drag and Drop
You can select a .stk file from the Finder (Mac) or Explorer (Win) and drag it into a currently open Stykz document window. Stykz should come to the front and then you can drop it onto the Stage. The figure will be converted and will appear where you released the mouse button.
NOTE: None of these methods will automatically add the figure to the Library. To add the imported figure to your library, see Adding a Figure to the Library, in the Library Palette topic.
Importing Warnings/Errors
If you try to import a .stk file that is corrupted or does not appear to be in the proper Pivot Stick file format, you will get this error dialog:
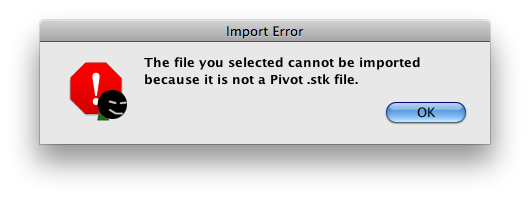
Sometimes, depending on the source, a .stk file has been compressed into an archive but for some reason the archive retains the '.stk' extension instead of the proper '.zip' extension. Stykz tries to check for that, and if it appears that the file has been compressed, a modified version of this error dialog is displayed:
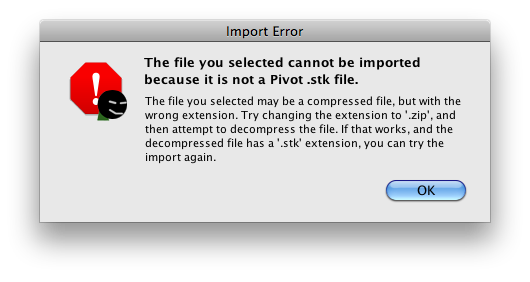
If you import a .stk that is not 100% compatible, you will get notified of this as well; see Notes On .stk Compatibility for details.