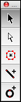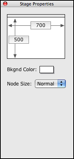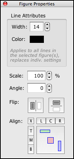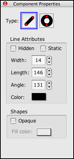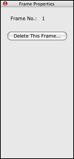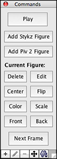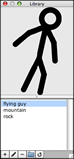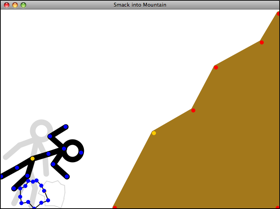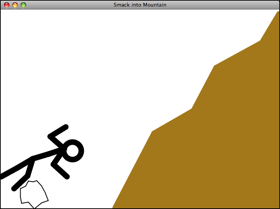The first multi-platform stick figure animation program
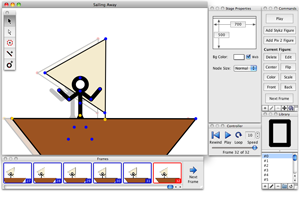
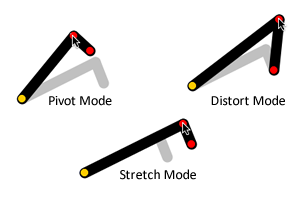
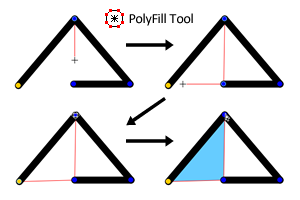
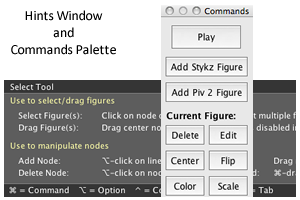
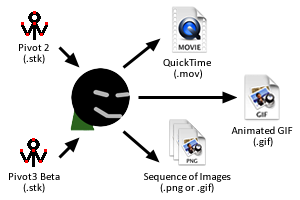
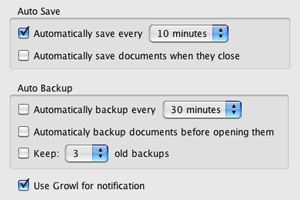
Frame-based Animating Done Right
- Stykz is frame-based, letting you work on individual frames of your animation to make it just right. Onionskins let you see what was in the previous frame so you can make adjustments to your current frame easily.
- New frames can be created by clicking on the "Next Frame" button in the Frames palette, or by simply hitting the Enter key... in fact, you can use the Enter key while you're manipulating a figure! It's kind of like taking snapshots of the current frame while you're moving or pivoting segments... this feature makes it very easy to get smooth animation.
Edit Directly On the Stage
- No need to go to a separated "editing" window; figures in Stykz can be manipulated directly on the Stage. Grab a control node ("joint") and drag to pivot the attached segment and any segments connected to it. By holding down certain modifier keys, you can go into Extend Mode (allowing you to extend a line segment and move all attached line segments accordingly), or Distort Mode (which allows you to move a node by itself, and have any attached line segments adjust like rubber bands).
- You can add new line segments to a figure by using the Add Line tool to click on a node and create a new attached line segment. You can do the same for circles using the Add Circle tool. Even beter, you can "draw" new segments by right-clicking on a node and dragging away - the new line segment is attached to the point you clicked on.
- You can delete a node or add a node by holding down the Alt/Option key and clicking... if you Alt-click on a node, you delete it; if you Alt-click on a line segment, you add a node where you clicked.
Manipulating Figures
- Use the Select tool to select and manipulate one or more figures. Figures can be rotated, scaled, flipped, duplicated, colorized, and aligned.
- You can use the Subselect tool to select and individually adjust the line segments in a figure, setting their length, width, color, and angle.
- Stykz’s unique PolyFill tool lets you fill shapes with just a few clicks! Shapes don’t even have to be enclosed to use the PolyFill tool; you simply click on the different nodes of a figure and when you click back where you started, the polyfill region is created! It can be filled with color and will move and resize as your figure is moved and resized.
- You can individually relayer line segments within a figure so that you can get a “crossing arms” effect simply and easily, and you can change the layer of any selected figures to create the front-to-back order you desire.
Working With Animations
- You can have multiple animation documents open at the same time, and can cut, copy, and paste figures between them.
- Display the Hints window to help you work within Stykz; it tells you what you can do with each tool, and adjusts as you switch between tools. When you are comfortable with Stykz, you can keep it closed, or use it for a quick refresher in case you forgot something.
- Arrow keys can be used to move selected figure(s) by 1 pixel; hold down the Shift key to move in 10 pixel increments.
- Use the Commands palette to create buttons for commonly used actions - create your own custom layout, or use the default "Pivot 2" compatible layout.
- If you want to work on your animation without being distracted, you can turn on Stykz's internal "backdrop" feature, which covers over other application windows while you're working in Stykz.
Import/Export
- You can import stick figure files created in Pivot Stickfigure Animator and they will be converted to Stykz format automatically.
- Test your animation in Stykz before you export it; Stykz can export to QuickTime, Animated GIF, or a sequence of images.
Reuse Figures Easily, Share Them With Others
- If you have commonly used figures, you can save your figure to the Library where it can be used again and again in other animations by simply dragging and dropping it onto the stage where your animation is being developed.
- You can share your Stykz files with others, and even include information with the file that tells who created it, when it was last modified, and even provides a place to include usage instructions.
Auto Save/Auto Backup
- If you don't want to be concerned with having to remember to save your document as you work, you can turn on Stykz's auto save feature and it will do it for you.
- You never know when you may want to revert back to an earlier version of an animation - Stykz makes that easy by automatically creating as many backups as you like.
Screenshots of the Stykz Environment
Click on any screenshot below for a larger view and to get more detail: